このページではWordPressでホームぺージやブログをはじめたい人向けにサーバーの準備からWordPressのインストールの方法まで解説します。
なお、この記事では使用するサーバーはレンタルサーバーの「さくらのレンタルサーバー」を想定しております。
ステップ00.そもそもサーバーってなに?
サーバーとはWEBサイトなどのデータを保管しておくための場所です。
普段私たちがどこかのホームページを見れたり、Google mapで地図がみれたりするのは、サーバー内にあるデータを自分のPCやスマホで読み込んで表示しているためです。
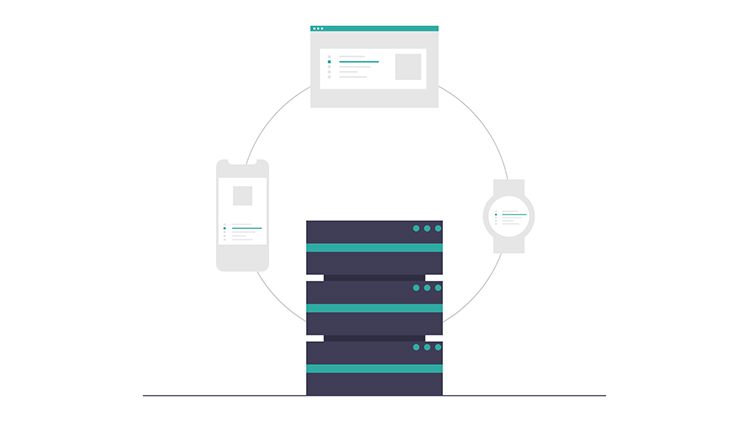
インターネット上のサービスを利用する際にはこのサーバーが不可欠になります。自分のサイトを公開する際はサイトのデータをサーバーに置いておき24時間稼働させておく必要があります。
ステップ01.サーバーをレンタルしよう
サーバーは自分で一から準備するとなると、サーバーマシンやネットワーク、セキュリティ対策に関する専門的な知識が必要になります。自作のブログやホームページを持ちたいというだけでそこから勉強するとなると一気にハードルが高くなってきます。
また、サーバーは24時間稼働しておかなくてはならないため電気代もかなりかかるようになってしまいます。
レンタルサーバーを借りれば上記の問題を全て解決できます。
レンタルサーバーのメリット
レンタルサーバーとはサーバーの保守メンテナンスをしている会社からサーバーをレンタルできるサービスのことです。厳密にはサーバー内の一スペースを間借りしている形です。他のユーザーと共同で使用しているためコスパが圧倒的に良いです。
また、サーバーのセキュリティ対策やOSのアップデートなどをサーバー会社のエンジニアの方たちが対応してくれますので、安心してサイト運営に集中できます。(※サーバー内に自分でインストールしたWordPressなどのシステムのセキュリティ対策は自分で行う必要があります。)サーバーのトラブルが発生した場合でもサポートにお問い合わせして相談できます。
レンタルサーバーのデメリット
レンタルサーバーを使用する際のデメリットはサーバーを提供している会社が倒産したり、大規模なトラブルで長期的なサーバー停止になった場合、自分のサイトも閲覧できない状態となってしまい最悪の場合サイトのデータが失われるといったリスクはあります。
しかし、上記のようなことが起こること自体まれですし、トラブルのリスクは自分でサーバーを準備していても起こりえます。
また、自分のサイトのバックアップをしっかり行っておけば他のサーバーを至急レンタルして迅速に復旧させることができます。
さくらのレンタルサーバーをレンタルする
さくらサーバーは月額524円のプランでもWordPressを使うことが可能です。また、2週間だけお試しで無料で利用できます。
転送量も容量も自分のサイトを初めて運用する分には申し分ないでしょう。
また、さくらサーバーはレンタルサーバーサービスを10年以上安定して提供しており、信頼性も高いです。
仮登録完了のメールを確認する
仮登録の際に入力したメールアドレス宛に仮登録完了のメールが届いているか確認します。こちらのメールには契約情報など掲載しているため後々にも確認できるように大切に保管して下さい。
ステップ02.コントロールパネルにログイン
仮登録完了のメールに記載の「サーバコントロールパネル ログイン情報」でコントロールパネルにログインしてください。
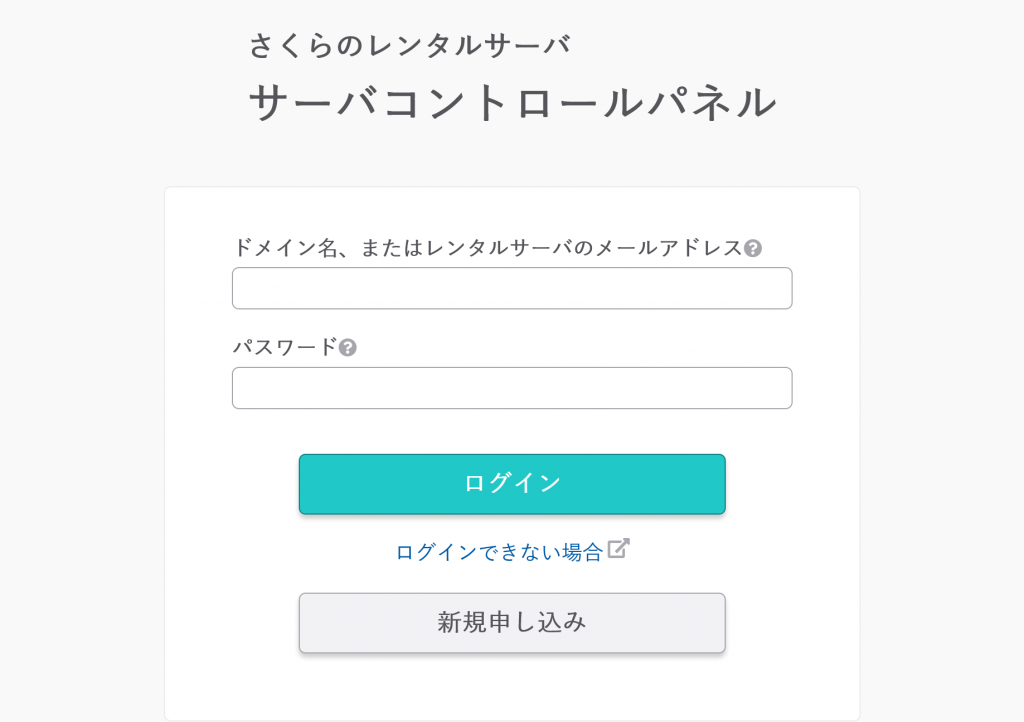
ステップ03.クイックイストールでWordPressを選択
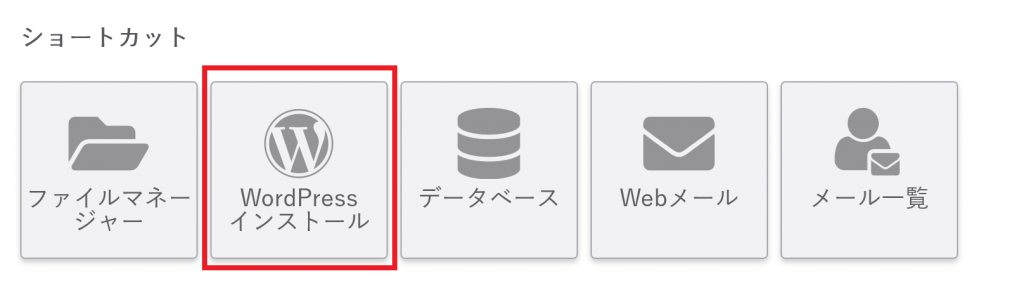
ショートカットの「WordPressインストール」か左メニューの「WEBサイト/データ」から「クイックインストール」を選択しWordPressの新規追加をクリックしてください。
ステップ04.先にデータベースを作成
データベースを先に作成します。「データベース作成」のボタンをクリックしてください。
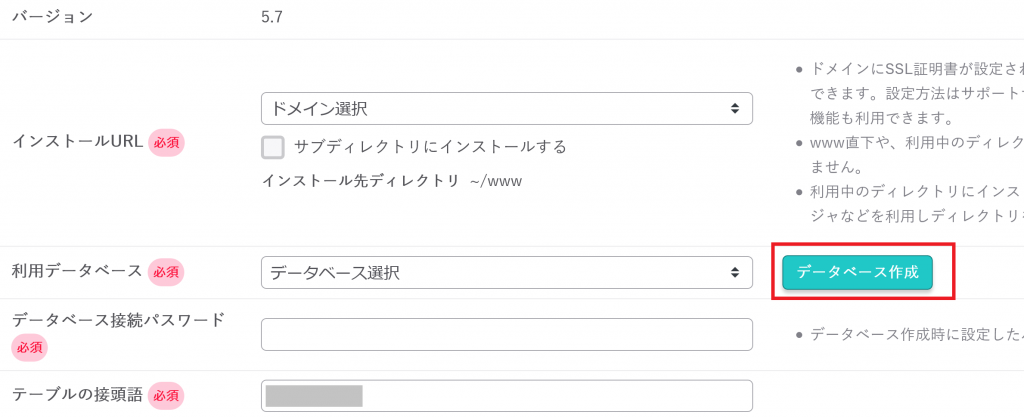
データベース作成画面が表示されたら必須項目に入力します。


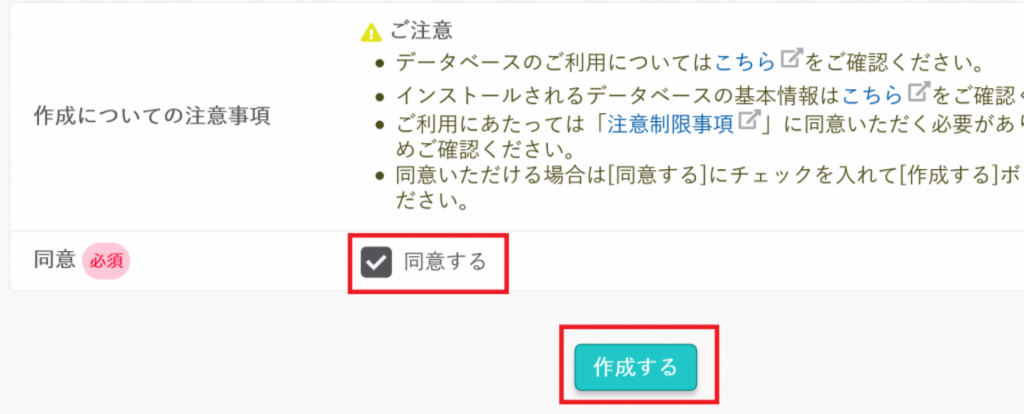
データベース名とパスワードを決めて入力してください。パスワードは後から入力を求められるので記録しておくことをお勧めします。同意するにチェックを入れたら「作成する」をクリックしてください。
ステップ05.WordPressを作成する
インストールURLを決める
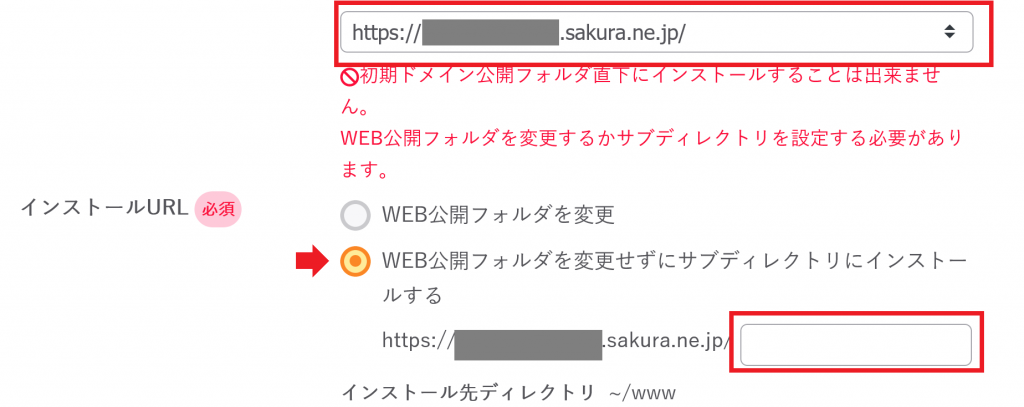
インストール先のURLは初期の「自分のアカウント名.sakura.ne.jp」を選択します。
「WEB公開フォルダを変更せずにサブディレクトリにインストールする」にチェックを入れて好きなフォルダ名を入れてください。自分のサイト名の英語表記とかでよいと思います。
利用データベースを選択
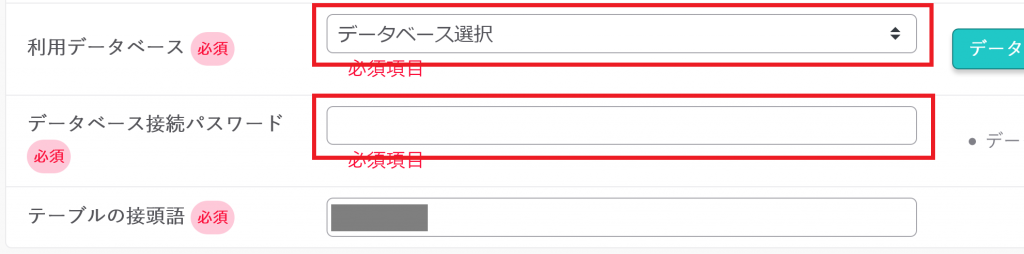
利用データベースで先に作成したデータベースを選択してください。データベース接続パスワードはデータベース作成時に決めたパスワードを入力してください。
WordPressサイト情報を入力
WordPressの情報をこちらで設定してください。こちらはWordPress設定後に変更は可能です。
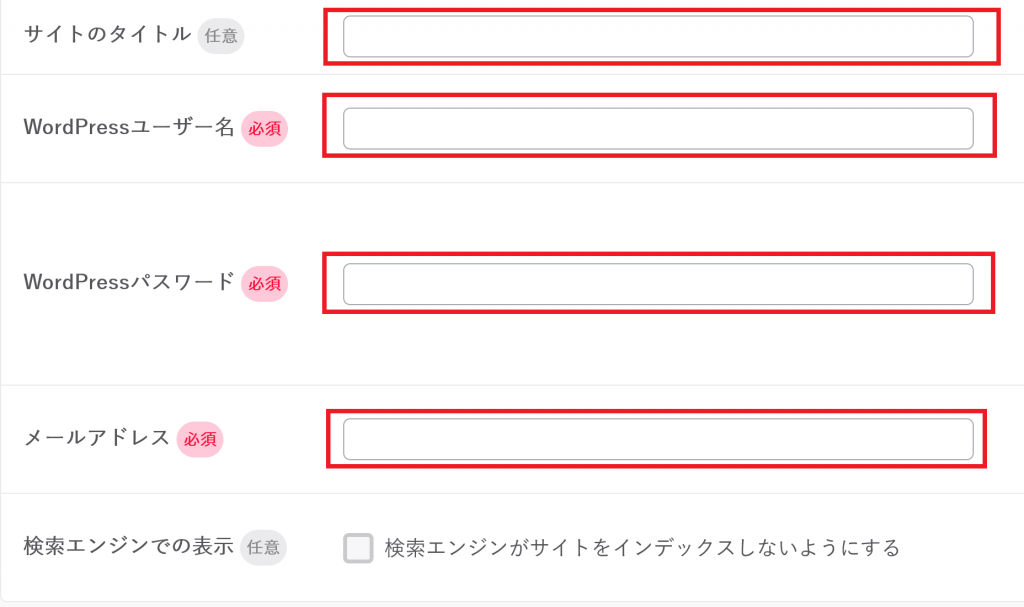
サイトのタイトル
サイトのタイトルを入力して下さい。この部分はGoogle検索の検索結果でも表示されます。
ユーザー名
ログイン時のIDの役割も果たしますのでこちらは設定したら、後で確認できるようにどこかに記録しておくと良いでしょう。
パスワード
ログイン時のパスワードの設定です。英数字と記号が混じった12文字以上のランダムな文字列が良いでしょう。こちらも後で確認出来るよう記録しておきましょう。
メールアドレス
管理用のメールアドレスになります。こちら宛てにWordPressの更新通知などが送られてきますので頻繁に確認するメールアドレスを設定することをおすすめします
検索エンジンでの表示
こちらにチェックを入れると検索エンジンに読み込まれずGoogle検索などの検索結果に反映されないようになります。
テスト用のサイトとかで無い限りはこちらはチェックを入れない方が良いでしょう。
Googleへの検索エンジンへの登録は反映までに1ヶ月以上はかかりますので後でチェックを外し忘れていたとなると大きなタイムロスとなります。
「ライセンス・利用規約に同意する」にチェックを入れて作成
ライセンス・利用規約に同意する チェックを入れて「作成」をクリックしてください。
ステップ07.管理画面にログインしてみる
WordPressのインストールが正常に完了したら早速ログインしてみましょう。
https://あなたのサイトのURL/wp-admin/
上記URLでアクセスするとあなたのサイトへのログイン画面が確認出来ると思います。
ステップ06で決めたIDとパスワードを入力するとログイン出来ます。
まとめ
以上、さくらのレンタルサーバーで出来るWordPressのインストール方法についてまとめました。WordPressをインストールしてからもテーマを選んだり、セキュリティ対策を行ったりとやることは沢山ありますが、少しずつ進めてオリジナルのあなただけのサイトを完成させましょう!
