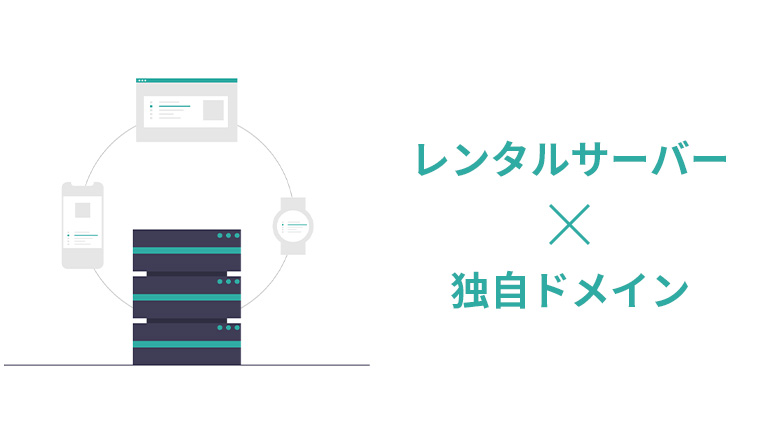自分でドメインを取得してサーバーに接続する方法を紹介します。
このページではさくらレンタルサーバーを使用するのを想定しているのでまだサーバーをレンタルしていない方は下記からどうぞ。
ステップ01.お名前.comで取得可能なドメインを取得
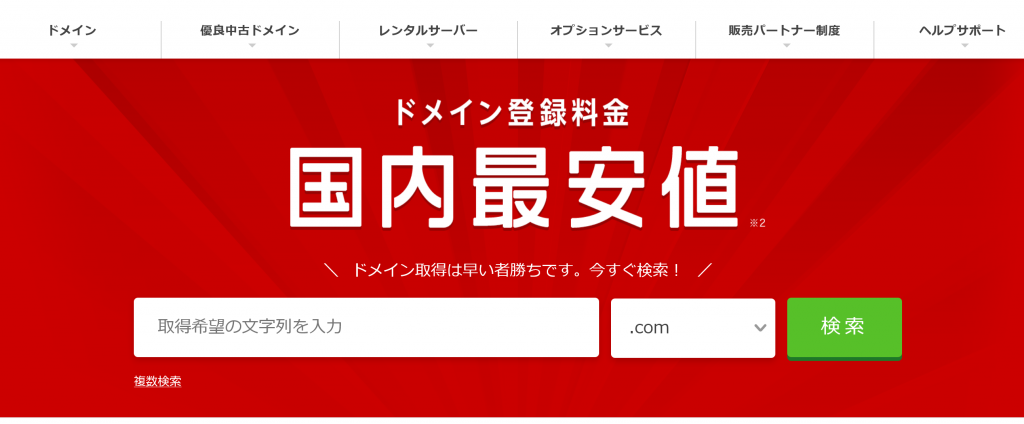
ドメインにしたい好きな文字列をこちらで検索します。
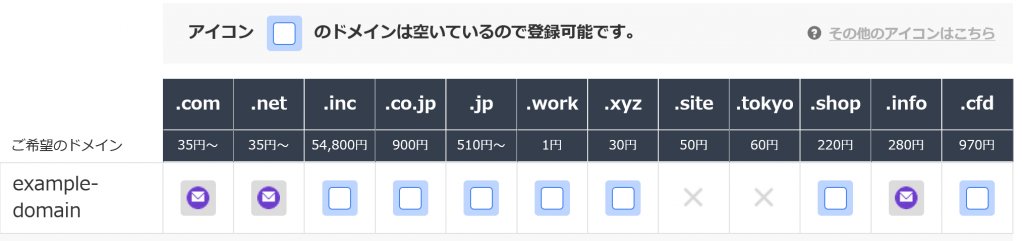
検索すると取得可能かが表示されます。青い四角のアイコンが取得可能なドメインです。comをはじめ色々なタイプのを取得出来ます。
どのドメインにするか迷ったら.comとか.jp、.netなどが定番ですのでそちらを選ぶと良いと思います。
⚠.co.jpは法人格でないと取得できません。また、法人格であっても1法人1つしか取得できませんのでご注意下さい。
⚠お名前.comは更新費用が年によって違うため取得前に一度確認しておくことをおすすめします。1年目の取得費は安くても2年目からの更新費が高いドメインもあります。確認は下記ページより可能です。
https://www.onamae.com/service/d-renew/price.html
サーバーの利用をしないを選択
「ドメインを利用するためにサーバーをご選択ください」は今回はさくらのレンタルサーバーを使用しますので「利用しない」にチェックを入れて下さい。
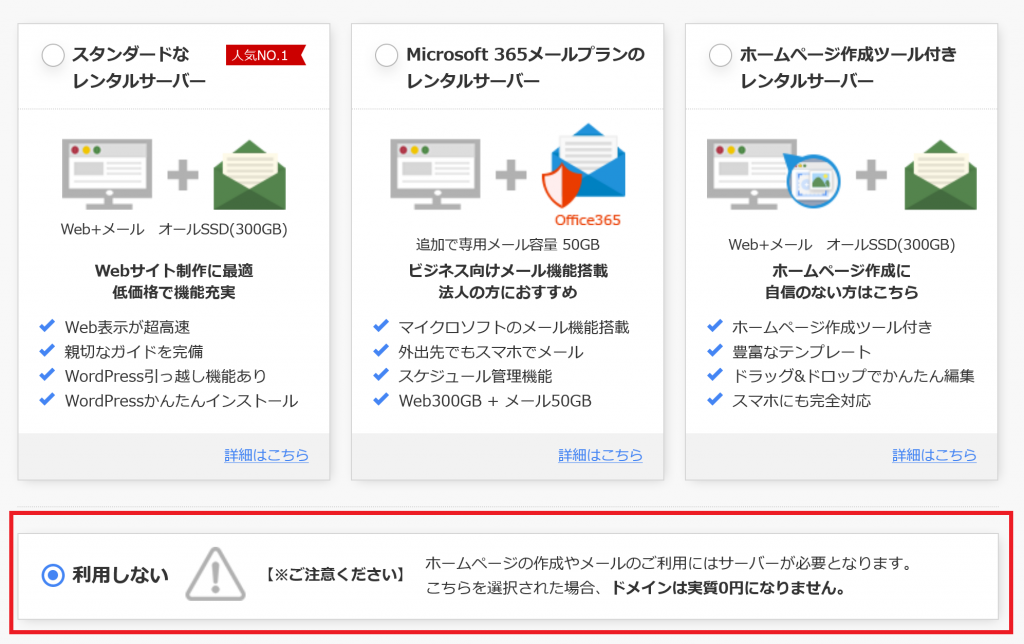
あとは画面右側にある「お申込みに進む」をクリックします。
その他お申込み内容
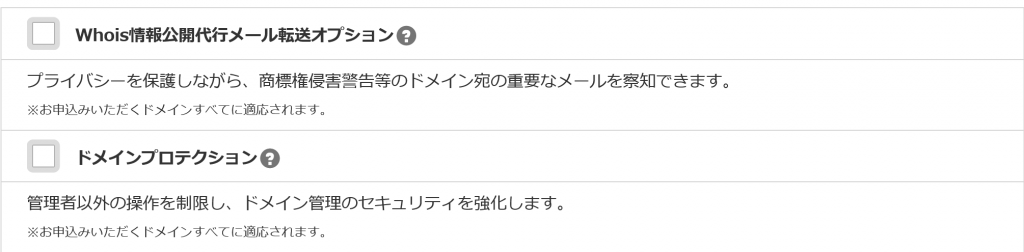
Whois情報公開代行メール転送オプション
こちらはチェックすると料金が発生しますのでお任せします。
ドメインを取得するとWhois情報といってドメイン取得者の名前やメールアドレスなどの個人情報が公開されますが、お名前.comでは自分の個人情報の代わりにお名前.comの情報を公開してくれますので個人情報を守ったままドメインを取得できます。
そして、このメール転送オプションをオンにしておけば公開されているお名前.comのメールアドレス宛てに来たメールを自分のメールアドレスに転送してくれます。
ドメインプロテクション
意図しない設定変更や乗っ取り防止のためのサービスです。個人のブログなどを運営予定のドメインでしたらそこまで必要ないかもしれませんが、法人や通販サイトを運営される場合はチェックしておいた方が良いでしょう。
SSL証明書
SSLとはデータを送る際に暗号化する仕組みのことです。こちらはレンタルサーバー側で無料のものを設定出来ますので、チェックしなくて大丈夫です。
無料のものと有料のものではセキュリティ強度に大きな差はありません。有料のものは取得者が実在しているかなどの確認のために人手が必要になるため料金が発生するようです。
支払い方法
支払い方法はクレジットカードを所持している方はクレジットカードがおすすめです。ドメインは契約期間にもよりますが最短で1年に1回は更新が必要になります。
クレジットカードでのお支払いを設定しておけば更新を忘れてドメインを失効してしまうことも防げます。
全て入力したらドメインを購入してください。また、初めてご利用の方はお名前IDが購入時に入力したメールアドレス宛に届きますので先に決めたパスワードと一緒に大事に保管してください。
ステップ02.レンタルサーバーでドメイン登録を行う
レンタルサーバーに取得したドメインを登録します。
取得したドメインの設定はお試し無料期間のレンタルサーバーでは設定できませんのでお支払いを完了させてからになります。
さくらのレンタルサーバーで設定する場合
さくらのレンタルサーバーは524円のスタンダードプランからWordPressが使用可能です。
まだレンタルサーバーを契約されてない方はこちらおすすめです。
仮登録完了のメールに記載の「サーバコントロールパネル ログイン情報」でコントロールパネルにログインしてください。
左サイドにあるメニューから「ドメイン/SSL」>「ドメイン/SSL」をクリック。
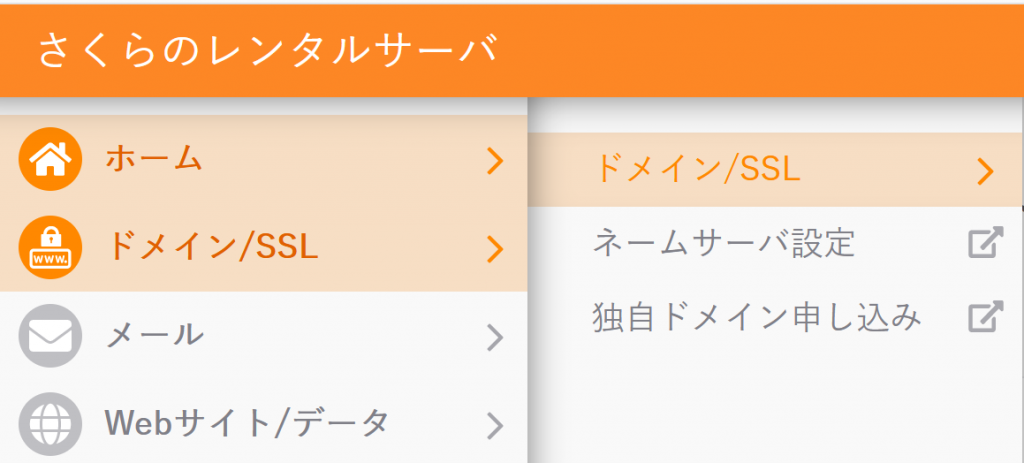
開いたページの「ドメイン新規追加」をクリックします。
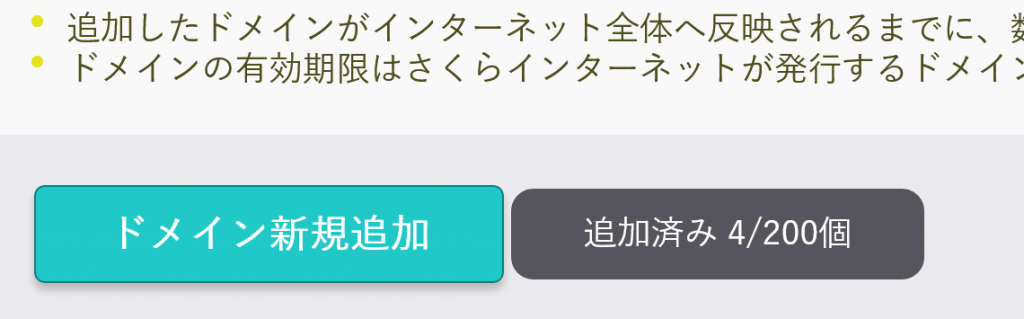
ドメインを新規追加のページが開きますのでこちらの一番下にある「他社で取得したドメインを移管せずに使う」の追加ボタンをクリックします。

「他社で追加したドメインの追加」に先にお名前.comで取得しておいたドメインを入力し、追加ボタンを押してください。
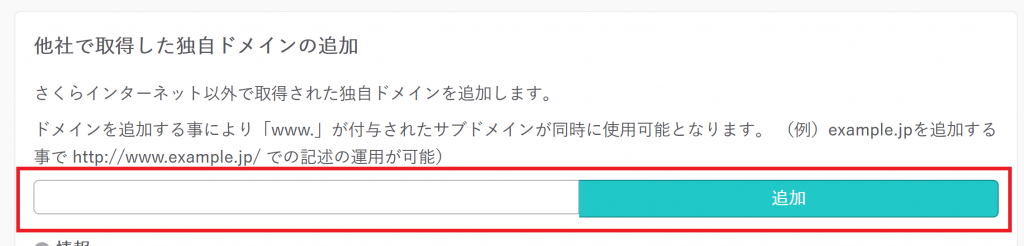
ステップ03.お名前.com側でネームサーバーの設定を変更する
お名前.comのコントロールパネルにログインし設定画面へ
お名前.comのコントロールパネルに購入時に発行されたIDと決めたパスワードでログインします。
ナビゲーションの「ドメイン」にカーソルを合わせると「ドメイン機能一覧」というメニューが出てきますのでそちらをクリックして下さい。
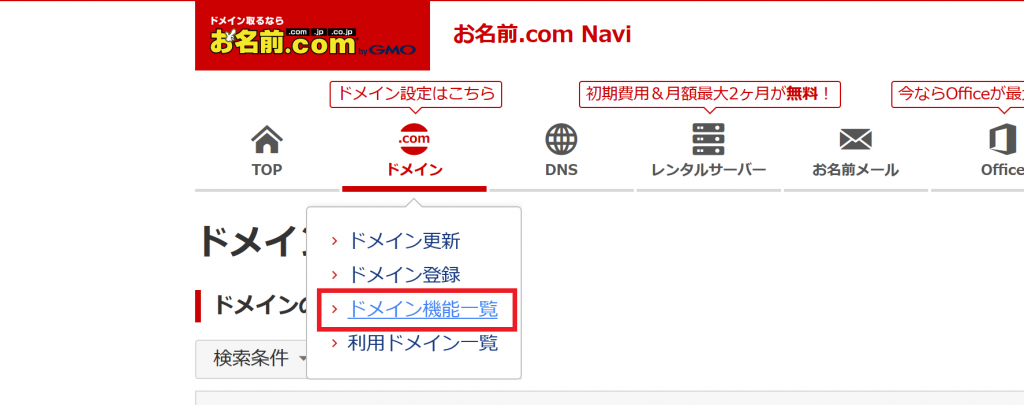
「更新手続きをお忘れては御座いませんか?」の画面が表示される場合は「更新画面から移動する」をクリックして下さい。
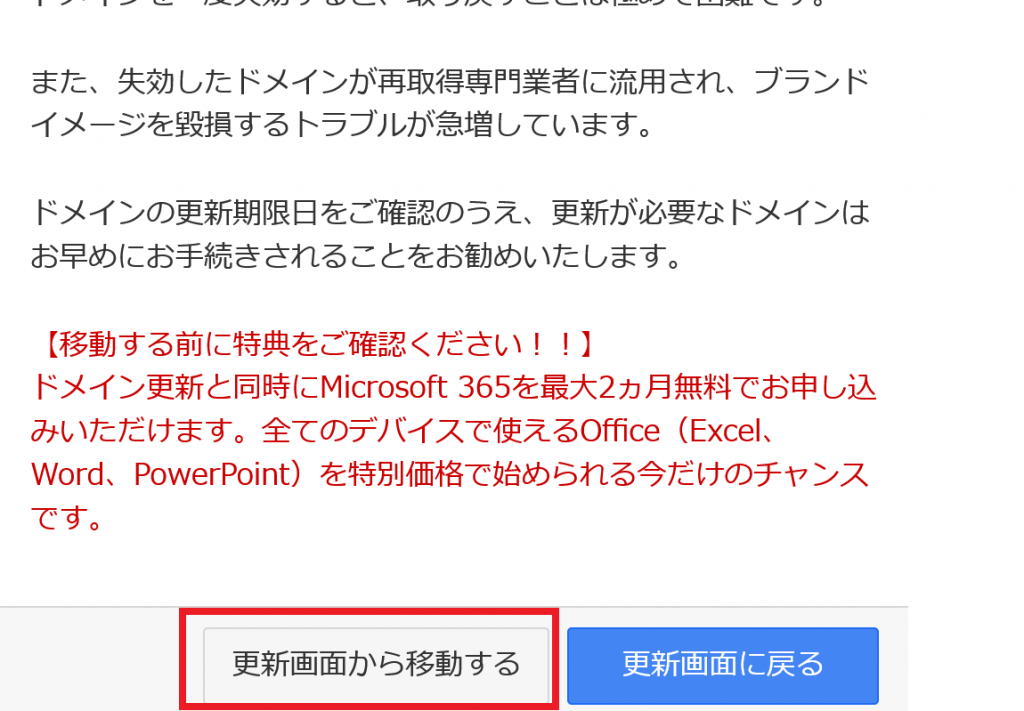
使用するネームサーバーを変更する
ドメイン機能一覧の各種メニュー画面の下の方に「ネームサーバーの変更」とあると思うのでそちらをクリック。
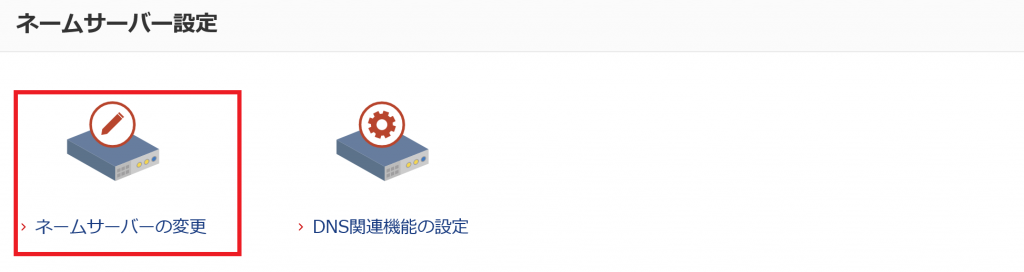
ネームサーバ設定画面を開いたら、「ドメインの選択」で今回取得したドメインを選択して下さい。

「ネームサーバーの選択」でお名前comではなく「その他」のタブをクリックし、「その他のネームサーバーを使う」にチェックを入れて下さい。
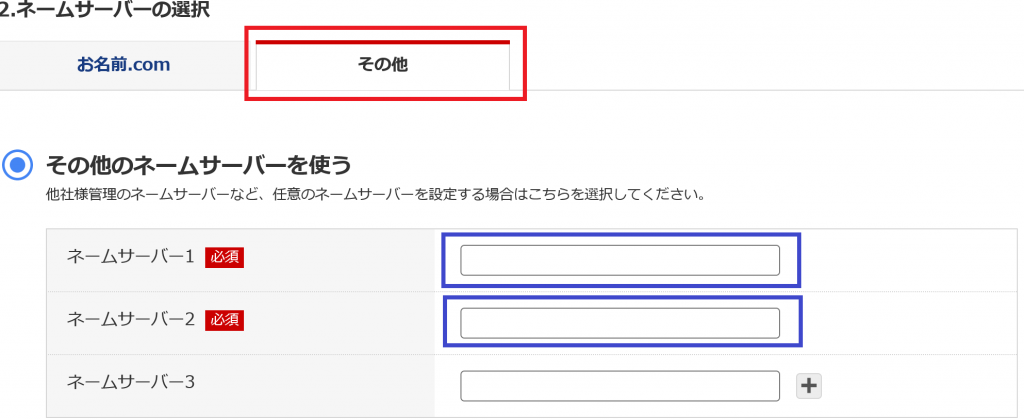
あとはネームサーバー1、ネームサーバー2(画像青枠部)に自分がレンタルしてるサーバー会社が指定するものに変更するだけです。
さくらのレンタルサーバーだと
| ネームサーバー1 | ns1.dns.ne.jp |
| ネームサーバー2 | ns2.dns.ne.jp |
を指定すると良いです。
最後に「ご確認」の画面が出ますので自分が設定した内容が間違いないか確認して「OK」をクリックして下さい。これで設定は完了です。
ネームサーバーの情報が変更されるまでは少し時間がかかります。
ネームサーバーの情報が変更されるまでに24時間~72時間程かかると言われています。実際はもう少し早い気もしますが、すぐすぐ変更されませんので、焦らず気長に待ちましょう。
ステップ04.サーバー内のどのディレクトリにあてるか設定する
ドメインのネームサーバーを変更したら、サーバー内のどのディレクトリにアクセスするかを設定します。
サーバーのコントロールパネルでステップ2の時と同じ手順でドメインの設定画面を開き、該当のドメインの「設定」をクリックし設定画面を開いてください。

ドメイン設定画面を開いたら「Web公開フォルダ」のところにWordPressをインストールしたときのディレクトリ名を入力してください。

WordPressをインストールしたディレクトリを確認するには
サーバーコントロールパネルの左サイドメニューの「WEBサイト/データ」>「インストール済み一覧」をクリックします。
すると自分が今までにインストールしたWordPressなどの情報がみれます。
「設置先」のURLの末尾がインストールしたディレクトリになりますのでこちらをWEB公開フォルダに指定すればうまくいくはずです。
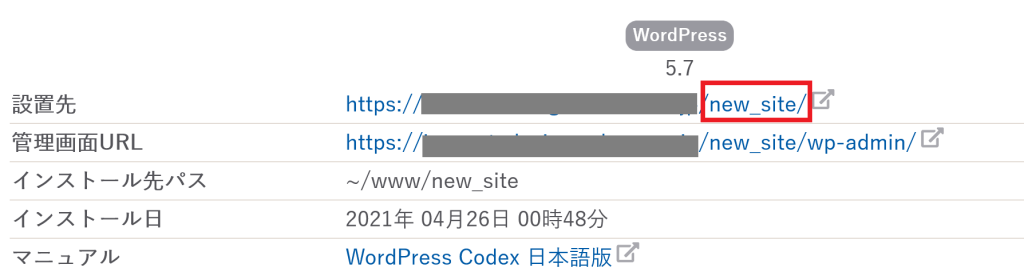
まとめ
お名前.comで取得したドメインをさくらのレンタルサーバーに接続する方法でした。今回はお名前.com、さくらのレンタルサーバーで設定していますが他のドメイン、サーバー会社を使用した場合でもやることは大差ありません。
取得したドメインのネームサーバーの設定をレンタルサーバー側が指定するものに変更すれば良いのです。
以上、ドメインを取得してからレンタルサーバーに接続する方法でした。